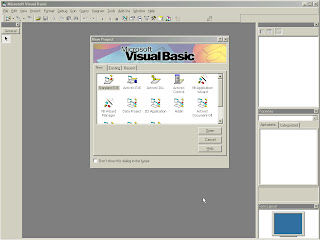Mematikan fasilitas autoplay untuk mengurangi resiko tertular virus
Fasilitas autoplay disediakan oleh Windows untuk memudahkan pengguna. Karena pada saat sebuah perangkat penyimpan data (storage device) disambungkan ke komputer, sistem akan mendeteksi dan sekaligus membuka isi dari perangkat penyimpan data tersebut. Perangkat penyimpan tersebut bisa berupa flashdisk, CD, DVD atau memory card atau bisa juga berupa hard disk external.
Tetapi fasilitas ini mempunyai kelemahan. Jika perangkat penyimpan data yang tersambung ke komputer sudah terinfeksi virus, maka virus secara otomatis juga di load ke memory komputer, atau bahkan langsung menginfeksi ke sistem. Virus biasanya berupa executable hidden file (file tersembunyi yang dapat dijalankan). Dan dengan cara tertentu langsung dijalankan pada saat kita tersambung ke perangkat atau direktori yang telah terinfeksi. Biasanya dengan menggunakan file autorun.inf.
Untuk mengatasi hal tersebut, kita harus mematikan fasilitas autoplay ini. Caranya : dari Start Menu pilih Run. Kemudian ketik “gpedit.msc” tanpa tanda kutip, lalu klik OK atau enter.

Maka akan muncul jendela Group Policy seperti gambar berikut :

Terdapat dua macam konfigurasi yaitu Computer Configuration dan User Configuration. Pada Computer Configuration, pilih Administrative Templates - System, kemudian pilih Turn off Autoplay seperti pada gambar.

Maka akan muncul jendela Turn off Autoplay Properties. Pilih Enabled dan All drives. Kemudian klik Apply lalu OK.

Demikian juga pada bagian User Configuration, pilih Administrative Templates - System, kemudian pilih Turn off Autoplay seperti pada gambar.

Setelah muncul jendela Turn off Autoplay Properties. Pilih Enabled dan All drives. Kemudian klik Apply lalu OK.
Nah, sekarang fasilitas autoplay sudah dimatikan. Jika ada sebuah perangkat penyimpan data yang terinfeksi virus dihubungkan ke komputer, virus tidak langsung menular. Dan untuk melihat data yang ada biasakanlah menggunakan explorer. Caranya dengan meng-klik kanan Start Menu lalu pilih Explore. Jangan sekali kali men-double click sebuah folder atau diektori yang terinfeksi, karena dengan cara tersebut virus akan langsung di load ke memori dan menginfeksi sistem.
Menampilkan Hidden Files
Virus biasanya berupa file tersembuyi yang tidak tertampil pada saat kita masuk atau membuka folder atau direktori yang terinfeksi. Tetapi tidak semua file tersembunyi adalah virus. Windows juga menyembunyikan file-file system yang penting. Cara agar semua file tersembunyi bisa tertampil adalah masuk ke explorer (klik kanan pada start menu lalu pilih explore). Pilih Tools – Folder Options.

Maka muncul jendela Folder Options

Pilih Show hidden files and folders. Hilangkan cek list pada Hide extensions for known file type dan Hide protected operating system files (Recommended). Klik Apply laly OK.
Setiap anda masuk ke folder atau direktori, periksalah apakah ada file-file tersebunyi yang mencurigakan. Hapuslah file-file tersebut. Tapi ingat agar file-file virus yang tersebunyi itu tidak menulari sistem, selalu bekerjalah lewat explorer dan jangan pernah double click sebuah folder atau direktori yang terinfeksi virus.